|
|
|
Who's Online
There currently are 5603 guests online. |
|
Categories
|
|
Information
|
|
Featured Product
|
|
|
 |
|
|
There are currently no product reviews.
 ;
The scan is clear and well readable with very few weaker spots, usually on black background with white letters, but with enough zoom those spots can be read.
Printout is clear, the manual is complete and has all pages scanned.
I would give 5 stars, except that it is not in color, and the schematic and PCB pages are scanned on multiple pages. The document is locked (except printing) so the pages can not be extracted to compose them together for printing on the large plotter
It is worth the price tag.
 ;
let's say first that i do not need to have a credit for my opinion, i am a retired sparkie and i voluteerd to fix an electronic device for a local "Youthgroup",as no diagram was present i checked the "net" and gambled on this site and paying some fee via PayPall, i was gladly surprised that the manual arrived as was stated, GOOD SHOW, and best wishes, John
 ;
I had been looking for a Manual for my CS2150 for quite a while -- in fact I had just about given up. I saw this site and decided to download the Manual. When I Received it by Email I was really pleased with what I got, with the result that My Kenwood 'Scope is now 100% repaired and working well. As an AV Serviceman, you need a good 'scope, and thanks to this site, and the Service Manual, I have been able to repair it. The Manual was a copy of the Factory Original and the copy was very clear, especially in the area of the Circuit Schematics, where You really need to be sure of what You are looking at.
 ;
I recently purchased a manual for a Samsung DLP tv to help with a trouble shooting problem I was having. Every tv repair shop wanted close to $400.00 for the fix, but after I found Owner-Manuals.com I hit pay dirt. The manual they had for me to purchase and download was a complete service manual for the exact tv I needed. It was complete with wiring diagrams, schematics, and even part numbers. If your the fix it yourself type I highly recommend trying to find any manual here before paying someone else to fix whatever problem your having.
 ;
Once again, excellent price and manual delivered in a timely manner and as advertised!
SECTION 1 GENERAL
The operating instructions mentioned here are partial abstracts from the Operating Instruction Manual. The page numbers of the Operating Instruction Manual remein as in the manual.
A
English
Setup
c
This USB unit provides a fast and easy way to connect USB compliant peripheral devices (such as a mouse, keyboards, printers, and scanners) to your computer using a standardized USB cable.
1 Turn �on� the power of your computer and any self-powered USB compliant
peripheral devices.
2 Connect one end of the AC power cord to the unit (fig. A-a), and the other end
to a power outlet.
b
a
3 Turn �on� the power switch. (fig. A-b) 4 Connect the square end of the supplied USB cable to the unit�s square
connector. (fig. A-c) Then connect the rectangular end to your computer. If the LED is green (fig. B-b), you are ready to use the USB unit. If the LED is orange, see �Troubleshooting� on the reverse page.
For customers using Windows® If a message appears on your screen, follow the on-screen instructions and select Generic USB Hub as the default setting.
5 Connect your peripheral devices to the rectangular
USB connectors. (fig. B-
B
a) To set the unit on its side: Attach the supplied rubber feet (2) to the holes on the side of the unit. (fig. C-a) Then attach the stand by inserting the nibs into the slots on the unit. (fig. C-b) Make sure that the word FRONT on the stand is facing the side of the unit with the LED. You can stand the unit on either of its sides.
Notes: � This hub unit is not guaranteed to work with all USB peripheral devices. � The unit does not include driver software for individual USB devices. In most cases, USB driver software needs to be installed on the host computer. Refer to the peripheral device�s instruction manual for further details. (This unit does not require special software to operate.) � Not all computers and /or operating systems support USB configurations. If you are using Windows®, the version must be OSR 2.1 or later and have USB support. Check your computer�s instruction manual to see if you can connect USB devices. � If you connect a keyboard or mouse to the USB connectors and then boot your computer for the first time, the peripheral devices may not function. First connect the keyboard and mouse directly to the computer and setup the USB compliant devices.
b
a
C
English
Troubleshooting
The LED is not lit
� Turn �on� the power switch. The unit must be �on� to work as a hub for USB peripheral devices. � Check that the USB cables are securely connected to the unit. � Check that the USB port is enabled on the host computer�s basic input/output system (BIOS). Refer to your computer�s manual to change the port setting. � If the connected USB peripheral device uses software, install the software on the host computer. � Turn the unit�s power switch �off� and �on.� If your USB peripheral devices are selfpowered, turn their switches �off� and �on� as well. � Check that the connectors are secure in their sockets. � Install the latest version of the device driver on your computer. Contact your device�s manufacturer for information about the appropriate device driver. If you are having trouble using this USB unit, try the steps below. 1. Right-click on My Computer and select Properties. 2. Click on the Device Manager tab. Scroll down and select Universal Serial Bus Controller. / If Universal Serial Bus Controller does not appear, you need to load a USB supplement disk. Contact your computer�s manufacturer for more information about obtaining a USB supplement disk. 3. Select Generic USB Device from the USB controller list and click on Properties. If there is a check in the box next to �Disable in this hardware profile,� remove the check. 4. Click on Refresh.
The LED is orange
Individual USB peripheral devices do not work
a
For customers using Windows® 95
b
� Windows® is registered trademark of Microsoft Corporation in the United States and other countries. � All other product names mentioned herein may be the trademarks or registered trademarks of their respective companies. � Furthermore, ��� and �®" are not mentioned in each case in this manual.
1-1
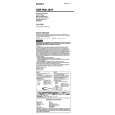 $4.99 UH-1000 SONY
Owner's Manual Complete owner's manual in digital format. The manual will be available for download as PDF file aft…
|
|
 |
> |
|
